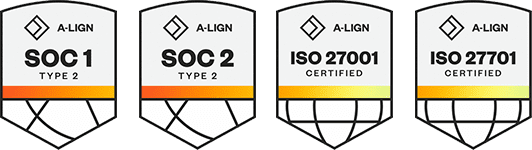Products
Solutions
Resources
9977 N 90th Street, Suite 250 Scottsdale, AZ 85258 | 1-800-637-7496
© 2024 InEight, Inc. All Rights Reserved | Privacy Statement | Terms of Service | Cookie Policy | Do not sell/share my information
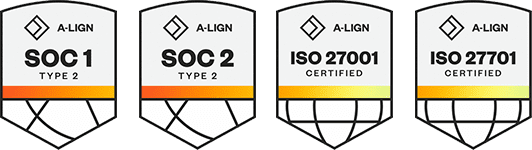
To access dashboards, click the Main menu icon (![]() ) at the top. Click Explore, and then select Dashboards.
) at the top. Click Explore, and then select Dashboards.
You do not have to be signed in to a project or assigned to a particular project to access Explore. Explore is available to all users in an organization that have been assigned the applicable role or permissions and is a separate application from those used in any given project level. The information provided in Explore is not in real time for any given project.
There are multiple out-of-the-box dashboards available in Explore with each having its own refresh schedule, which is determined by the product groups.
|
Dashboard |
Description |
|---|---|
|
Advanced Work Packaging |
Leverages the Advanced Work Packaging interface to provide insights into your construction work areas, packages, and individual work plans. Provides granular visibility into Field Execution Plans and helps you understand any constraints such as labor, equipment, material readiness that are impacting your project, how work is being planned, and how the project is progressing in terms of your schedule. |
|
Change Issue |
Provides insights into project changes and allows project teams to see the different stages of these changes that are initiated as Issues to become PCOs (Potential Change Orders), and then CCOs (Client Change Orders). All the relevant metrics about Issues, PCOs, and CCOs are shown with the ability to filter the data down by organization, project, and date range. The data in this dashboard is sourced from InEight Change to help you understand trends over time, counts, and values associated to contract changes. |
|
Connected Analytics Index |
Provides a catalog of all reporting items contained in Report, Explore and Replicate. This dashboard helps you locate the specific data fields in InEight Reporting APIs and provides updated schema information for each Explore and SelfService API, and Replicate view when your environment upgrades to a new release. |
|
Connected Analytics Utilization |
Provides metrics to show utilization by users over time that helps to identify level of engagement with InEight Report and Explore applications. Also provides information on the functionality of the reports that were run. |
| Contract | Allows you to track your contracts throughout the entire contract lifecycle and provides a single focal point where you can manage contracts and drive action where it is needed. This dashboard can also be launched directly from the Actions menu in InEight Contract. |
| Control | Offers clear insights into budget performance with Earned Value metrics such as CPI, SPI, PF, and Variances. Visualize Cost, Manhour and Revenue curves pinpoint shortfalls and critical cost items, enabling proactive adjustments to keep projects on track or minimize deviations. |
| Control Audit | Allows you to track the changes that occurred in the CBS, ACS, Pay Items, and Change Register pages in InEight Control. In the dashboard, you can see who made changes, the items that were changed, and the value amounts in the change. Information captured in the dashboard also lets you to see when a sync between Control and external systems was performed. |
| Core Project | Provides a comprehensive overview of platform-level items, including organizations, projects, roles, permissions, user role assignments, and logins. This dashboard also provides insights into utilization of each InEight application in the cloud platform by showing the total number of main objects such as the total issue count in Change or cost items in Control. |
| Estimate | Provides summary of upcoming bid, bid result and the ratio between bid to hit. |
| Field Execution | A productivity centric dashboard that offers a comprehensive analysis on the field performance. Metrics ranging from Progress Curves, Planned vs Actual, Daily Gain/Loss, Cost/Hours Productivity, Crew Performance, Timesheet Exceptions, Issues and more are available to help identify bottlenecks and proactively make informed decisions to mitigate deviations from project budget. The Time Intelligence filters such as Next Week, Next 3 weeks or Next Month provide users the ability to see future productivity targets, which helps with resource planning. |
| Manhour Curves | Designed to supplement the Manhour Curves report that is found in InEight Report. The report is very heavily used, but it does not allow for certain changes to be made that can closer suit your business processes. The date slicer at the top allows you to customize the date range, and the curves slicer allows you to select the curves you want to see (earned, actuals, budget, forecast, etc.). |
| Material Tracking | Allows visibility to see components that do not have materials associated with them and where materials are for work plans that are not ready. In the dashboard you can open a work plan that is marked as not ready, and then drill down to view the components that are missing materials or select another tab to see where material is not assigned to a component. |
| Model Tracked Issue | This dashboard highlights Issues captured in InEight Model, enabling effective management and prioritization. It provides key details such as due dates, responsible parties, categories, and more to streamline issue resolution. |
| Operations | Provides an analysis of daily plan performance across the lifespan of a project. Sorts by approver and executor to view the performance of their work. Also measures the work by both account code and CBS position. Various tabs are available in the dashboard for visualizing daily plan performance data. |
| Package Milestone | Allows you see information about user-defined milestones in the procurement process over time. Also provides detailed bid package information at the line item level with the ability to link back to InEight products. |
| Portfolio | Consolidating data from multiple InEight applications, this dashboard helps you understand how your projects are progressing and identify areas that might need attention sooner rather than later. The dashboard highlights key metrics and data for your project from Control, Contract, Change, Plan, Progress, and Platform, and shows it in one centralized location. From this information, you can understand the overall health of your projects or utilize this dashboard to compare milestones across. |
| Project Controls | An earned value-centric dashboard that provides a detailed and holistic view of budget performance. This dashboard encompasses all key EV metrics, including budgets, estimates, forecasts, actuals, revenues, changes, and resources that provides valuable insights to help track and manage financial performance throughout the project lifecycle. By visualizing these metrics in one place, the dashboard enables teams to assess trends, identify variances, and make data-driven decisions to maintain control over costs and resources. This dashboard also facilitates a Data Integrity Health Check, pinpointing exceptions and inconsistencies—an essential feature for maintaining robust and reliable cost management within InEight Control. |
| Project Performance | Allows for the selection of multiple projects to see earned versus actual comparisons of cost and manhours. Also shows CE and CB information by cost item or account code and provides a list of change order details and the totals of cost and budget adjustment from the items. |
| Schedule | Provides comprehensive insights into project schedules, offering detailed activity and schedule comparisons, float trend analysis, and resource utilization tracking. It includes high-level risk and opportunity overviews, deeper analyses of threats and mitigations, and a centralized event register. With industry-standard schedule quality metrics and tools to evaluate mitigation efforts, this dashboard ensures users can trust their data while identifying risks, opportunities, and areas requiring attention across progress updates or what-if scenarios. |
| Work Planning | Utilizes the Advanced Work Packaging module to deliver detailed insights into construction areas, construction work packages, and specific plans (IWPs). Offers a clear view of field execution plans while highlighting constraints such as workforce, equipment, and materials that might affect progress. This dashboard provides a better understanding of how tasks are being organized and the project’s advancement relative to the timeline. |
This Explore settings page lets administrators hide dashboards at the organization level, control the dashboard refresh schedule, and initiate a dashboard refresh on demand. You must have the role of Organization Admin (or above) and the required permissions to view and access the Dashboard Management page.

To manage dashboards, click the Main menu icon (![]() ), and then select an organization.
), and then select an organization.
Go to Settings > Explore > Dashboard Management.
The page shows a list of the organization dashboards where you can do the following:
See the dashboard refresh status. If the status is Failed, click the link to view the error message
See the average refresh time to help when adjusting schedules and to avoid having multiple dashboards refresh at the same time.
The Refresh user data button lets an administrator refresh user data in the background. For example, Explore users that are granted new permissions and need access to in-app dashboards right away. Normally, a user would have to wait for the overnight refresh to be able to view dashboards.
To define the refresh schedule, click Set schedule. The Dashboard refresh slide-out panel opens. At the top it shows the number of times per day that the dashboard can be refreshed.
Set the Refresh schedule toggle to view and make changes to the settings. You can click Refresh now to manually refresh the selected dashboard. A manual refresh does not count towards the available number of daily scheduled refreshes.
Click Save to set the refresh schedule.
Additional Information
9977 N 90th Street, Suite 250 Scottsdale, AZ 85258 | 1-800-637-7496
© 2024 InEight, Inc. All Rights Reserved | Privacy Statement | Terms of Service | Cookie Policy | Do not sell/share my information